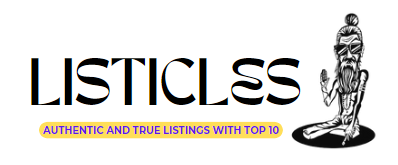How to View the Word Count on Google Docs?
There are multiple methods to see word count in Google Docs, and based on that freelance writers generally charge for their work. Many times, due to editing from the admin end, most of the sentences get truncated and writers face difficulty in checking them back. So, before the final submission, here are some methods to check word count on Google Docs:
Method 1: Check Word Count by Built-in Feature
You can easily get the results of word count for any document on Google Docs with the help of their built-in word count feature. Let’s see how to check it:
Steps to Follow:
Step 1: Open Google Docs and the document you’ve written to check the word count.

Step 2: Check for “Tools” tab at the top-left corner of Google Docs.

Step 3: Click on “Word Count” to get the final results of the total word count on the doc.

Step 4: Get the desired result in this format with total pages, word count, and total characters.

Method 2: Check Word Count on Google Docs With Shortcut
Apart from the standard method, you can easily use the shortcut keys to get the results of the word count for any document. Check these detailed steps:
Steps to Follow:
Step 1: Open Google Docs and your document for checking word count.
Step 2: Directly press the shortcut keys, “Ctrl + Shift + C” from your keyboard to get word count results.

Also Read About: 7 Best Authentic Websites To Download Free PDF Textbooks
Method 3: Check Word Count for Specific Sections of Content
Instead of checking the word count of the whole document, you can also check it for specific sections of content. Let’s see how to do it:
Steps to Follow:
Step 1: Open Google Docs and the document from which you want to check the word count.

Step 2: Now, select the specific section of content for which you want to check the word count on Google Docs.

Step 3: Again go to the “Tools” tab and click on “Word Count“.

Step 4: Get the desired result of word count for the selected content.

How to Enable Word Count Display on Screen?
Rather than checking the word count every time, you can enable one of the features from Google Docs to see the word count on the home screen. Follow these steps to activate it:
Step 1: Click on the “Tools” button at the top-left and then click on “Word Count“.

Step 2: From the word count result, check for the square box to click to display the word count on the home screen while typing.

Step 3: Get the total word count of the complete document in the bottom-left corner.

Step 4: You may also select content from the document and get the word count result in the bottom-left corner.